In many cases, your video doesn't play the way you expect it to on your device or software. This usually happens because the video format does not support or is too large for smooth playback. To fix this, you need to change the format to something more modern and widely used. While there are many options available, using a compression format like H.264 ensures the videos play without any problems.
Since most people are unaware of these new formats and the benefits they offer, they keep struggling with choppy playback. This guide will explain how to convert AVI to H.264 and the benefits of using these compression formats. In addition, we will discuss an advanced tool to repair your videos that get damaged during the conversion.
In this article
Part 1. Understand the Dynamics of AVI & H.264: Definition & Benefits

Before you learn about the AVI to H.264 converter tools, let’s see what they are and the benefits they offer. Below, you will find their definitions and the advantages of converting your videos into these formats:
1. What is AVI?
Audio Video Interleave is a file format made by Microsoft and is often used for storing movies and TV shows. Such files hold video and audio data in a single file and are known for being of high quality. While the quality is good, these files are usually large in size, which is not always great for sharing or uploading. You can get the following benefits with this modern file format:
- Good Quality Video: Such videos usually keep the original picture and sound quality. This makes them great for watching on larger screens, as you don’t lose much detail during playback.
- Easy to Edit: Most video editors are compatible with this format without needing changes. Hence, these videos are ideal for longer projects as it becomes easier to trim or add effects.
- Works on Many Devices: These files open in most media players by default, and you don’t need to install extra software. Consequently, you can move them around on different devices without compatibility issues.
- Holds Multiple Tracks: AVI can store subtitle tracks along with the video and the audio in one file. As a result of this, you can watch or listen without having to switch between different files.
- Reliable Format: Since it has been used for many years in video editing and sharing, the format is very dependable. Its compatibility with old devices also makes it a useful option for storing videos.
2. What is H.264?
As a video compression standard, H.264 is used to make video files smaller without losing too much quality. The compression format is often used for streaming and recording videos in higher quality. Its advanced compression makes it work well across all modern devices and platforms. In addition to its lower bitrates, the following benefits explain why you should convert AVI to H.264:
- File Size: This codec makes videos take up less space on your device. Hence, users can store more videos without running out of memory, and it also helps with uploading.
- Good for Streaming: Videos in this coding format load quickly on the internet. As a result, users won’t feel any delays while watching their favorite show streams on online platforms.
- Widespread Support: The codec is compatible with all devices, like smartphones and TVs. In addition, most apps and platforms accept this format, so you don’t need to convert it again.
- Quality Output: H.264 keeps the video sharp and clear, even after compressing it to a minimal size. Due to this, you get smooth playback with good sound quality while also saving space.
- Uses Less Data: As they are smaller in size, the videos in this coding format need less data to stream or share. This saves you internet costs overtime and is also helpful with slow or limited connections.
Part 2. 3 Best Online Tools to Convert AVI to H.264
Since H.264 is a video compression standard, many online services support converting your media files into this codec. A few of these online services that allow you to convert AVI to H.264 are explained below:
1. ConvertFiles
As a comprehensive suite of various tools, ConvertFiles supports the conversion of your files into various formats. With this online service, you can convert AVI to H.264 and over 18 other formats and codecs. Apart from video conversions, it supports exchanging audio and documents in different formats. Furthermore, using this tool is extremely simple, as is evident from these steps:
Step 1. Once you reach the online tool, utilize the “Browse” button to upload your video for conversion. Afterward, select the “Raw H.264 Video File (.264)” from the “Output Format” drop-down. Next, start the conversion procedure by using the “Convert” button.

Step 2. The tool will take you to a new page where you need to press the “Click Here to Go to the Download Page” button.
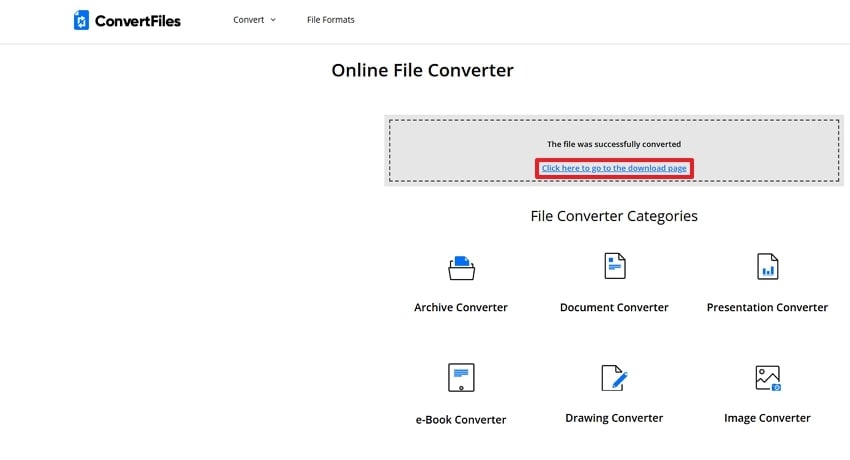
Step 3. On the final window, press the download link to get the converted file on your desktop. Afterward, you can utilize the “Delete Output File” button to erase the file from their servers.
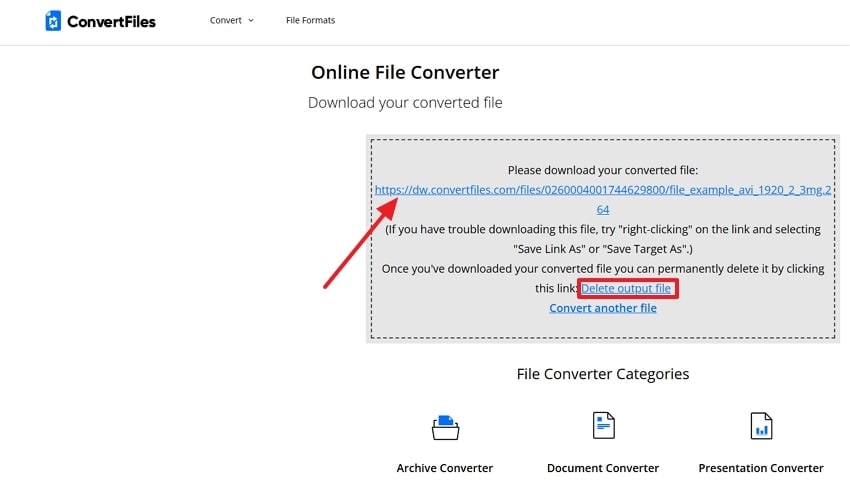
2. DigitalOfficePro Converter
In addition to the above tool, DigitalOfficePro Converter is a recommended option with its extensive support for over 200 formats. The platform allows unlimited file conversions without any restrictions or limitations. Apart from that, DigitalOfficePro does not require users to log in with their credentials to use its services. You can go through the detailed steps outlined below to use this AVI to H.264 converter online tool:
Step 1. Go to the tool’s workspace and use the “Choose File” button to upload your video to its converter.

Step 2. Afterward, tap the “Format” button and choose “H.264” from the options. Start the conversion to the selected format by using the “Convert Now” option.

Step 3. The converted file will be available for saving through the “Download H.264 File” button. Additionally, you can save the converted file by scanning the QR code.
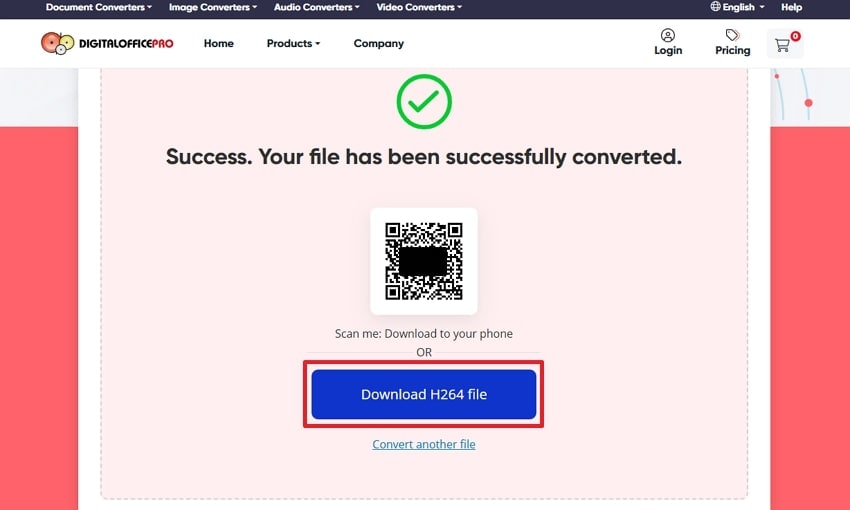
3. AnyConv Converter
With support for over 400 file formats, this is a great replacement for the above tools for AVI H.264 conversion. You can upload a file of up to 100 MB on this platform and convert it to your desired format. After downloading your converted files, the platform removes them from its servers within an hour. Users can follow the simple steps below to use this tool for the quick conversion:
Step 1. Use the “Choose Files” button after accessing the tool to upload your AVI video file.

Step 2. On the following screen, utilize the “Format” drop-down to select “H.264” from the options. Afterward, follow up by pressing the “Convert” button to start the conversion.

Step 3. The tool will take a few seconds to convert the file codec, and you need to press the “Download H.264” button to save it to your device.

Part 3. How to Convert AVI to H.264.Best Offline Software in 2025
Other than online tools, you can use various software to change the format of your AVI file. While there are many options available, the following are some dependable software programs to convert AVI to H.264:
1. Wondershare UniConverter
An advanced AI-powered converter tool that supports over 1000 formats, UniConverter is the ideal choice for AVI to H.264 conversion. The tool supports the format conversion of video files in 8K quality at over 130X speed. With the ability to convert batches of files simultaneously, UniConverter ensures the video quality remains unchanged. Here are the steps to use this tool to convert the format of your files:
Step 1. Launch the tool after installing it and press the “Add Files” button in the “Converter” section. Afterward, choose the targeted video file from your storage to import it into UniConverter.

Step 2. Once the file is in the tool, use the “Gear” icon beside the “Format” option to access a new menu.

Step 3. Under the “Video” section, open the “Encoder” drop-down and choose “H.264” from the options. In the end, pressing the “Save” button will complete the conversion process and take you to the final screen.

2. HandBrake
HandBrake is an open-source video converter that works on all major operating systems. It works with many file formats and various presets, including multiple encoders. While adjusting the presets, users are allowed to change the quality of the output. HandBrake also supports batch conversion with advanced settings while ensuring the videos play without any errors. With its simple interface, using it is extremely easy, as shown in the following steps:
Step 1. Once you access the tool’s main interface after launching it, either drop your videos into it or use the “File” button to import them.

Step 2. Afterward, open the “Preset” drop-down and select the “H.264 MKV” encoder of your preferred quality. Once done, pressing the “Start Encoding” button at the top will initiate the conversion process.

3. Any Video Converter
Another offline option is Any Video Converter, which comes with multiple other editing tools in addition to format conversion. Users can utilize it to change the encoding of audio within the video files. With support for different FPS and Bitrates, it makes it easier to change your videos according to your software needs. Anyhow, you can go through the given guide after installing this AVI to H.264 converter:
Step 1. Click the “Format Convert” button after launching Any Video Converter to utilize this feature.

Step 2. Once you reach the workspace, use the “Add Media File(s)” button to import your AVI videos.

Step 3. Afterward, open the “Video Encoder” drop-down and choose “H.264” from the options. Complete the conversion procedure by pressing the “Convert Now” button at the top.
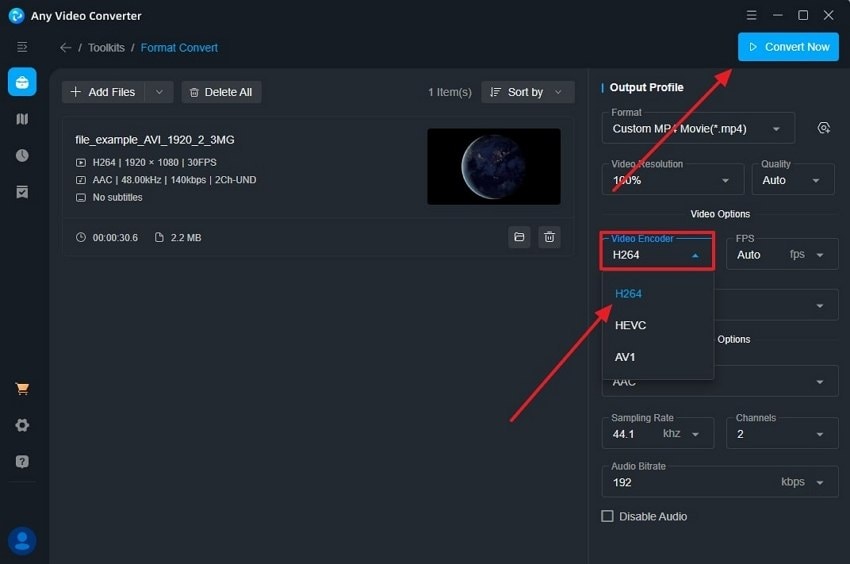
Pro Tip. What To Do When File Gets Corrupted After AVI to H.264 Conversion?
Although the above AVI to H.264 converter tools are reliable, they can often damage the converted files during the process. When that happens, you will need advanced tools to repair them and restore their proper playback. From the available options, Repairit Video Repair stands out as an advanced repair tool that fixes issues with your files without changing the data within them.
Its huge sample library and powerful AI help in detecting the issues with the videos and fixing them instantly. With this tool, users can repair more than 20 formats without compromising the quality of the input files. Additionally, it allows repairing multiple videos at once while also eliminating any size limits. Repairit is useful for the repair of 8K video quality without burdening your system or damaging the file.
Key Features
- Gyro Repair: Repairit can stabilize the videos captured using drones by adjusting the gyroscope settings.
- Professional Mode: RAW videos in DAT and MDT format can be easily repaired using this mode.
- Video Enhancement: Other than repairing, users can enhance the visual quality of their media files.
Now that you know how Repairit helps fix the files after AVI to H.264 conversion, let’s learn about using it. Thus, utilize the following steps in Repairit to fix your problematic video files:
Step 1. On the “Video Repair” screen in Repairit, enable the “Professional Mode” and press the “Start” button.

Step 2. Upon reaching the functions screen, use the “Add” button to import your damaged video files into the tool.

Step 3. Now, utilize the “Repair” button to fix the videos and click the “Save” button from the small pop-up to export them.

Fix Corrupted AVI and H.264 Files

Conclusion
To summarize, it is better to convert AVI to H.264, as it makes your videos easier to share and play. This is possible using the various online and offline tools that support various formats and encoding options. Although these tools can change the encoding of the videos, they can damage them in the process. So, using Repairit to make them playable again without losing their data is highly recommended.
FAQ
Q1. Can I convert AVI to H.264 on my phone?
You can easily change the encoding of your video files by accessing various online tools on your phone. Apart from the online options, users can install a video converter app from the dedicated app stores, depending on their operating system.Q2. Will converting AVI to H.264 reduce video quality?
This particular encoder ensures the quality of the video file remains the same while making the file smaller. You might lose a little detail, but it’s usually not noticeable to normal users, as the video will still look clear and smooth for watching.Q3. Do I need the internet for offline converters?
Offline converters don’t need an internet connection to perform their task, as they process the files locally. You only use the internet during the installation process and then process your files without any other requirements.




